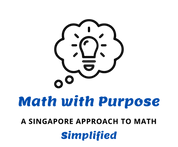One thing I find extremely interesting is watching the way students learn. One student may rely heavily on paper and pencil. Another may work entirely in his/her head. Another student may enjoy using technology and really thrive using it. In this teaching climate, it can be challenging to use all these resources (especially while social distancing).
While teaching my classes, I've been trying to provide a hands-on experience for my students along with a digital experience to meet both of these needs. Since our students are unable to work right next to each other to collaborate (whether teaching remote, social distancing, or being homeschooled as a solo student), I think providing students with different learning opportunities is vital.
And it never fails to amaze me which resource a student actually understands. I feel like I learn a lot from watching them use the resources and seeing which one a student uses more often.
In my blog and email list, I share a TON of print resources that can be used for games and hands-on learning. As I mentioned above, I'm working to also include more digital resources as well. One of my favorites are Google Jamboards. A Google Jamboard is like an interactive whiteboard that can be drawn on and manipulated. I love that you can share the link with students and they can get in there (while you watch) and manipulate their screen. If you haven't used one, I strongly encourage you to check it out!
A few tips I've learned about creating a Jamboard:
Make your slide in Google Slides. This will allow you to enter anything that you want to stay stationary in your slide. Then, you download the slide as a JPEG file and apply it as the background to your Google Jamboard slide. Now, nothing on that slide can move.
Add objects using the object or shape tool to your Jamboard. These will be things that your students can move around.
Use sticky notes for questions you want to remember to ask or even to assign slides to students. I use the sticky note to put their names on the slide that belongs to them. Then, when I share the link, they find their name and get busy.
Always make a copy of the presentation before assigning it. I have learned this the hard way. If you want to use it again, have a copy. Once your students get in there and start moving things around, you have to undo everything to get it back to the original state!
This week, I taught a mental math lesson and created a fun Magic Triangles Google Jamboard. We were working on facts within 10, and this activity challenged students to think of three numbers that can be added to make 10.

I had slides for making 8, 9 and 10. I duplicated each slide and placed a sticky note on it with each student's name. After teaching the lesson, I gave 5 minutes for students to try it out by moving the sticky note numbers around. It amazes me how many students were still on the slides even after the lessons ended.
I would love for you to check this out and consider using it with your student. You can access the 3 slides for FREE by clicking on the button below!
Don't forget to challenge your students to make other Magic Triangles to see what other sums or products are possible. This is a great activity for any grade level and can include any operation and even order of operations. Now that you have your free template, feel free to adapt it and make it your own. (I was thinking of ways to multiply to make 12 and 36 for my next slide!)
If you want even more support, don't forget to check out my Student Concept Video where I teach how to use Magic Triangles to problem solve as part of the 500+ videos in my Online Video Library.
Leave me a comment about how you use Google Jamboards. Feel free to ask any questions you might have, and I will try to help!